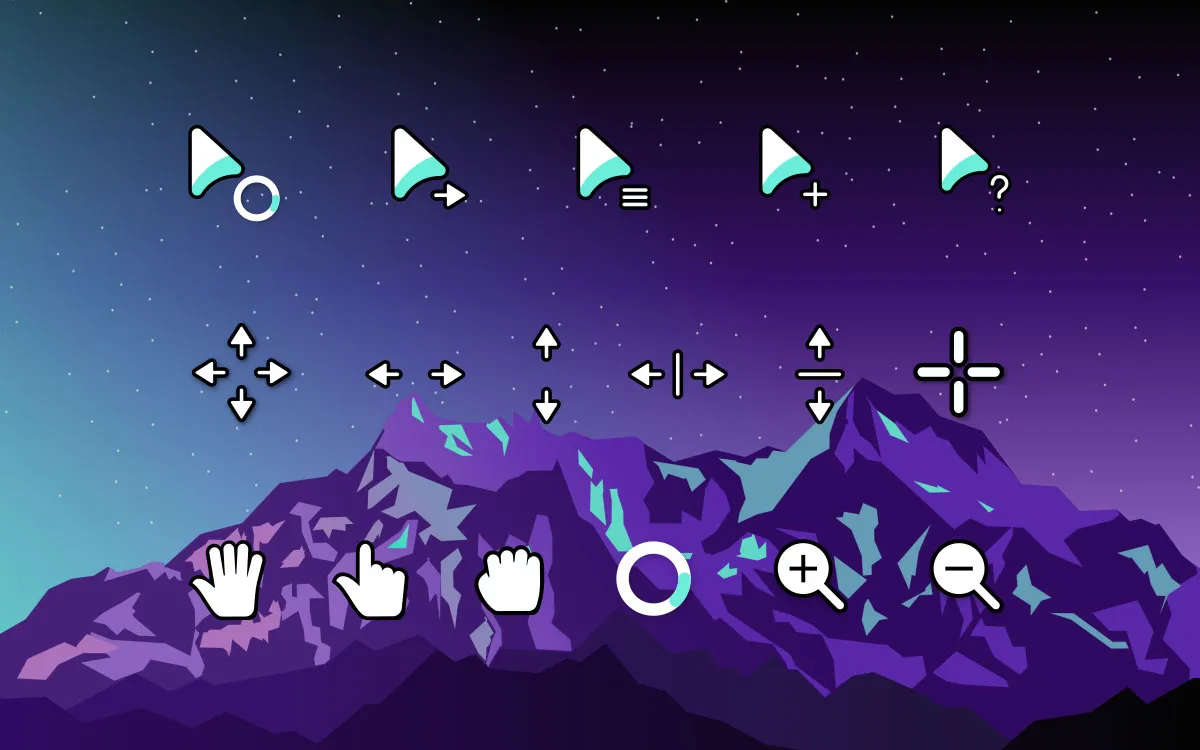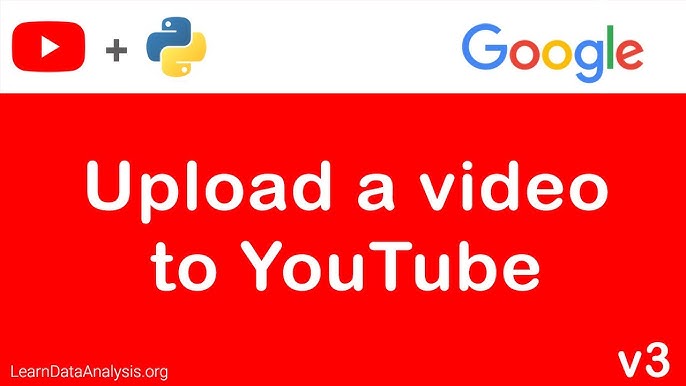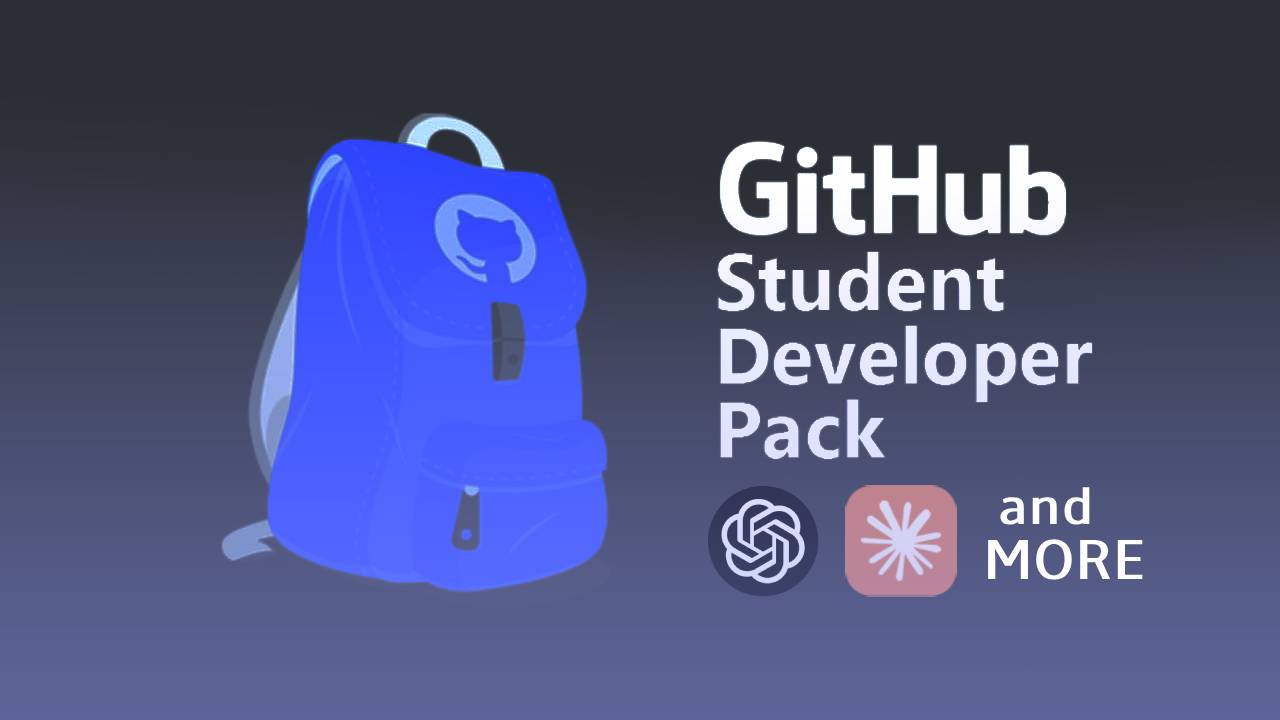NEW!!

Using .AppImage on Linux: Portable Apps Without Installing
mrmo7ox
March 22, 2025
# Using .AppImage on Linux: Portable Apps Without Installing
Linux users often look for ways to run applications without the need for installation. One of the most convenient solutions is using .AppImage files. These are portable applications that can be run directly without the need for installation or root permissions. In this blog post, we'll explore how you can use .AppImage files on Linux, allowing you to run portable apps easily.
## What is an AppImage?
An AppImage is a format for distributing portable software on Linux without needing superuser permissions to install the application. It is a single executable file that contains all the necessary libraries and dependencies. You can run the application by simply downloading the .AppImage file and making it executable.
## Benefits of Using AppImage
- **Portability**: Run applications without installing them, making it easy to carry your apps on a USB drive.
- **No Root Required**: You don't need root permissions to run .AppImage files.
- **Isolation**: AppImage packages include all necessary dependencies, reducing conflicts with system libraries.
- **Easy Removal**: Simply delete the .AppImage file to remove the application.
## Getting AppImage Files
You can find a variety of AppImage files on the [Portable Linux Apps website](https://portable-linux-apps.github.io/appimages.html). This site provides a collection of popular applications in the AppImage format.
## Running AppImage Files
Here are the steps to run an AppImage file on Linux:
### Step 1: Download the AppImage File
Visit the [Portable Linux Apps website](https://portable-linux-apps.github.io/appimages.html) and download the desired AppImage file. For example, let's download the VLC media player AppImage.
```bash
wget https://portable-linux-apps.github.io/download/VLC-3.0.11.1-x86_64.AppImage
```
### Step 2: Make the AppImage File Executable
Before you can run the AppImage file, you need to make it executable. You can do this using the `chmod` command:
```bash
chmod +x VLC-3.0.11.1-x86_64.AppImage
```
### Step 3: Run the AppImage File
Now that the file is executable, you can run it directly from the terminal:
```bash
./VLC-3.0.11.1-x86_64.AppImage
```
The application should start, and you can use it just like any other installed application.
## Creating a Desktop Shortcut
If you want to create a desktop shortcut for your AppImage application, follow these steps:
1. **Create a .desktop File**: Create a new file with a `.desktop` extension, for example, `vlc.desktop`.
2. **Edit the .desktop File**: Open the file in a text editor and add the following content:
```ini
[Desktop Entry]
Name=VLC Media Player
Exec=/path/to/VLC-3.0.11.1-x86_64.AppImage
Icon=/path/to/icon.png
Type=Application
Categories=AudioVideo;Player;Video;
```
Replace `/path/to/` with the actual path to your AppImage file and icon.
3. **Make the .desktop File Executable**:
```bash
chmod +x vlc.desktop
```
4. **Move the .desktop File**: Move the file to your desktop or the applications directory:
```bash
mv vlc.desktop ~/Desktop/
```
Now you should see the VLC Media Player icon on your desktop, and you can launch the application by clicking on it.
## Conclusion
Using AppImage files is a convenient way to run portable applications on Linux without the need for installation. By following the steps outlined in this blog post, you can easily download, run, and create shortcuts for your favorite applications in the AppImage format. Explore the [Portable Linux Apps website](https://portable-linux-apps.github.io/appimages.html) to find more applications that suit your needs.
Happy computing!